Уважаемые покупатели, партнеры и все наши друзья! В этом посте нашего блога постараемся максимально подробно рассказать как подключить видеонаблюдение (DVR / NVR / XVR видеорегистраторы и IP-камеры) любого бренда (Partizan, interVision, Tecsar, GreenVision, DigiGuard, Xiongmai) с поддержкой RTSP-протокола к системе безопасности Ajax.
Зачем подключать видеонаблюдение к системе Ajax
Основная цель видеонаблюдения в приложении Ajax - это просмотр объекта в реальном времени, возможность узнать причину тревоги или почему сработал датчик и как следствие, исключение ложняков (ложных срабатываний). Например, сработала сигнализация и датчик движения в офисе - с помощью видеонаблюдения вы можете увидеть реальная ли эта угроза или вернулся кто-то из сотрудников - все это можно увидеть в одном приложении Ajax - нет необходимости запускать отдельно приложение для видеонаблюдения (а еще, как всегда, в приложение необходимо авторизовываться, а пароль надо вспоминать). Посмотреть видео с объекта в реальном времени с приложения Ajax, согласитесь, это очень удобно и практично.
Видеонаблюдение в приложении Ajax
Разработчики Ajax добавили возможность привязки любой IP-камеры по протоколу RTSP в октябре 2017 года. Для некоторых пользователей это вызывало сложности и поэтому разработчики добавили возможность привязки устройства видеонаблюдения на уровне привязки устройств к Ajax с помощью P2P Cloud облака производителей через SDK - Dahua, Hikvision / EZVIZ / Safire, Uniview.
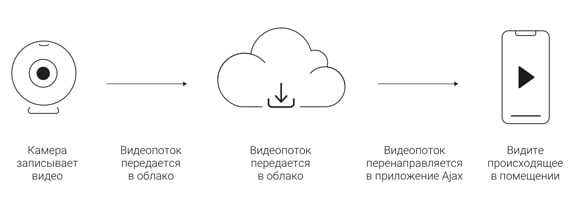
Поток с IP-камеры или видеорегистратора (DVR / NVR) транслируется на P2P облако производителя (Dahua, Uniview, Hikvision или Safire). Из P2P облака при помощи SDK производителя видеопоток передается в приложения Ajax.
Если же у вас оборудование другого бренда (Partizan, interVision, Tecsar, GreenVision, DigiGuard, Xiongmai) или noname или собираетесь купить свой любимый бренд на Aliexpress - информация ниже для вас!
Что такое RTSP?
Общий вид RTSP-ссылки (RTSP URL):
rtsp://[username:password@]ip_address[:rtsp_port]/server_URL[[?param1=val1[?param2=val2]…[?paramN=valN]]
Для оборудования формируется специальная ссылка для RTSP потока, например для камеры Partizan 2.0MP IPC-2SP-IR 1.0 Cloud cubic эта ссылка такого вида, RTSP строка (основной поток):
rtsp://admin:admin@ip:port/ch01/0
Причем, в зависимости от устройства, бренда и модели RTSP-ссылка может отличаться.
Как узнать RTSP ссылку для устройства?
- Некоторые производители для удобства пользователей указывают ссылку на RTSP поток в описании, мануале или техническом паспорте устройства (datasheet).
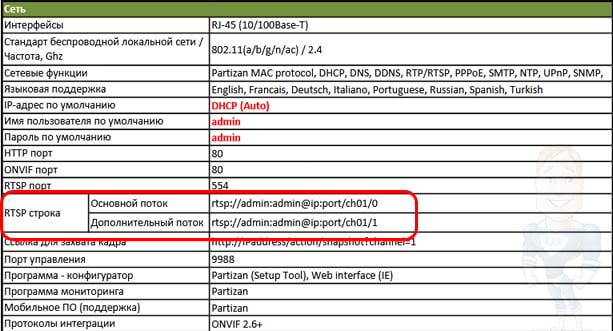
- На сайте ispyconnect.com - необходимо в поиске или по алфавитному указателю найти бренд и модель камеры / видеорегистратора и сгенерировать ссылку для RTSP потока. Если у вас noname китайская камера или наш локальный бренд, то можете там ничего не найти. К тому же, очень много брендов (не только наши локальные) работают с основным производителем по OEM - это тоже нужно учитывать при поиске модели.
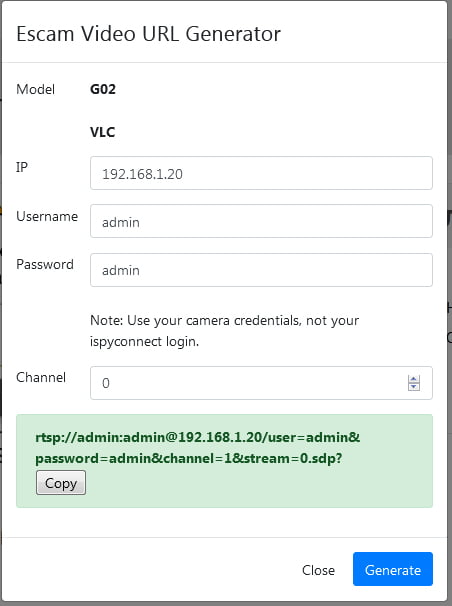 Не передавайте третьим лицам данные для получения RTSP-ссылки или саму ссылку на видеопоток! При генерации RTSP-ссылки на различных сайтах рекомендуем указывать неверные данные и менять их на корректные после генерации. Таким образом, вы себя обезопасите от перехвата ссылки на поток сторонними сервисами или кейлоггерами.
Не передавайте третьим лицам данные для получения RTSP-ссылки или саму ссылку на видеопоток! При генерации RTSP-ссылки на различных сайтах рекомендуем указывать неверные данные и менять их на корректные после генерации. Таким образом, вы себя обезопасите от перехвата ссылки на поток сторонними сервисами или кейлоггерами. - С помощью софта ONVIF Device Manager. Очень полезный софт если о своей камере или видеорегистраторе вы ничего не знаете (noname из Aliexpress, камера без документации и технического паспорта, и т.п.) и первых два пункта вам не подошли. После авторизации по ссылке "Live Video" можно посмотреть поток с устройства (в нашем случае с IP-камеры) и там же будет RTSP ссылка для этого видеопотока.
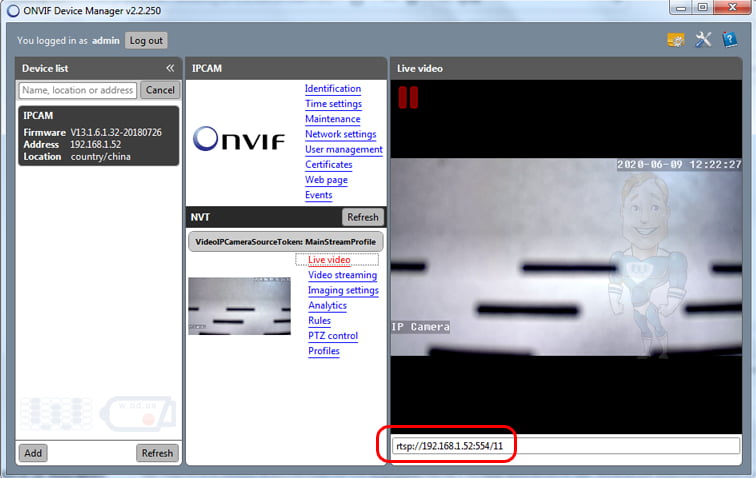
Но и тут не все так просто - ссылка на RTSP поток в ONVIF Device Manager отображается с учетом того, что вы авторизировались в устройство. Если использовать / проверять эту ссылку, то необходимо вводить данные для авторизации. RTSP ссылка с данными для авторизации для этой IP-камеры выглядит следующим образом:
(логин - admin / пароль: mysecurePassword):rtsp://admin:mysecurePassword@192.168.1.52:554/11
Не забывайте про секурность паролей - использование случайных символов, а не фраз, верхний и нижний регистр, цифры, специальные символы. mysecurePassword здесь и далее в примерах это что-то вроде: 5EWp%V9bQ4Xj.
Как проверить RTSP ссылку и видеопоток?
Проверяйте сначала локально. Неважно где вы взяли ссылку - в техническом паспорте или сгенирировали на сайте или в программе ONVIF Device Manager - обязательно проверьте ее в любом плеере, который поддерживает открытия стрима по URL (RTSP), например - VLC media player.
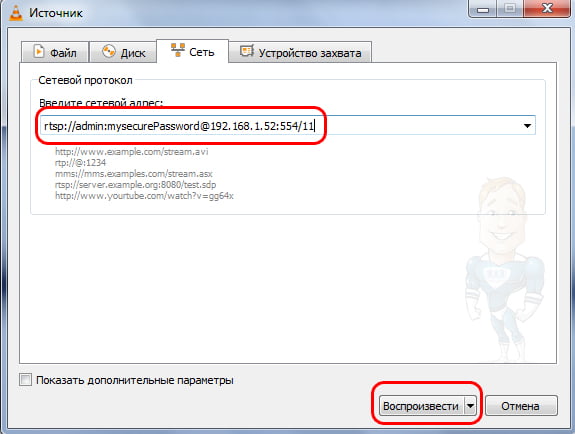
Если все ок, то в плеере отобразиться видеопоток с IP-камеры по протоколу RTSP.
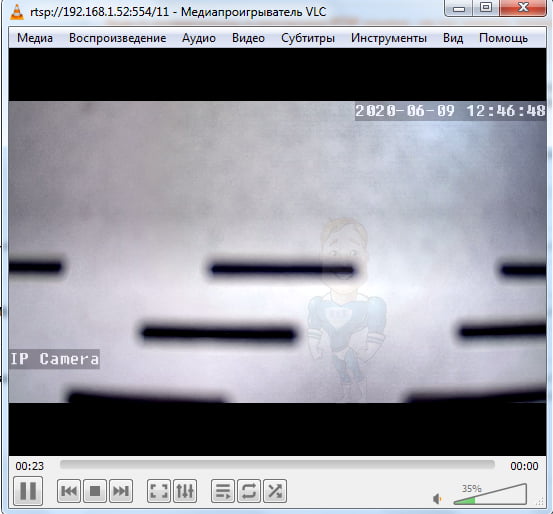
В VLC плеере удобно проверять RTSP ссылку. Поверьте, в зависимости от бренда и вашей подготовки и знаний в этом деле формирование правильной RTSP ссылки может отнять много времени.
Как интегрировать видеонаблюдение к Ajax по RTSP протоколу
Итак, RTSP ссылка у нас уже готова - это уже половина дела. Вы можете уже добавить ссылку rtsp://admin:mysecurePassword@192.168.1.52:554/11 в приложение Ajax и смотреть видео локально. Далее, необходимо сделать так, чтобы поток был доступен извне.
Настройка роутера и локального IP-адреса
Первое, что нам необходимо сделать - это чтобы локальный IP-адрес сетевой камеры (или видеорегистратора) не менялся и был постоянным. Например, настроили мы нашу IP-камеру и она получила IP-адрес в локальной сети 192.168.1.52, таким образом ссылка для RTSP потока будет:
rtsp://admin:mysecurePassword@192.168.1.52:554/11
Но, после перезагрузки роутера / камеры или по какой-то другой причине сетевая камера получила другой IP-адрес 192.168.1.21 - потока по ссылке выше не будет, потому что он уже тянется по этой ссылке: rtsp://admin:mysecurePassword@192.168.1.21:554/11
Здесь есть два варианта настройки IP-камеры:
- В сетевых настройках для IP-камеры или видеорегистратора использовать статический IP-адрес и прописать ручками все сетевые настройки (шлюз по умолчанию, и т.п.) ;
- Активировать DHCP - в этом случае IP-адрес камере или видеорегистратору будет давать маршрутизатор (роутер). Для режима DHCP на роутере необходимо сделать привязку MAC-адреса камеры (который уникальный) к IP-адресу - тогда роутер всегда будет давать камере один и тот же IP-адрес.
Привязка MAC-адреса к IP-адресу
Настройка привязки MAC-адреса к IP-адресу у разных производителей роутеров может называться по-разному.
- Для роутеро TP-Link - это меню "Сеть" - "DHCP-сервер" - "Резервирование адресов";
- Для маршрутизаторов Asus - это меню "Локальная сеть" - "Список присвоенных вручную IP-адресов в обход DHCP";
- для роутеров Mikrotik - это кнопка "Make Static" в меню "IP" - "DHCP-Server" - "Leases".
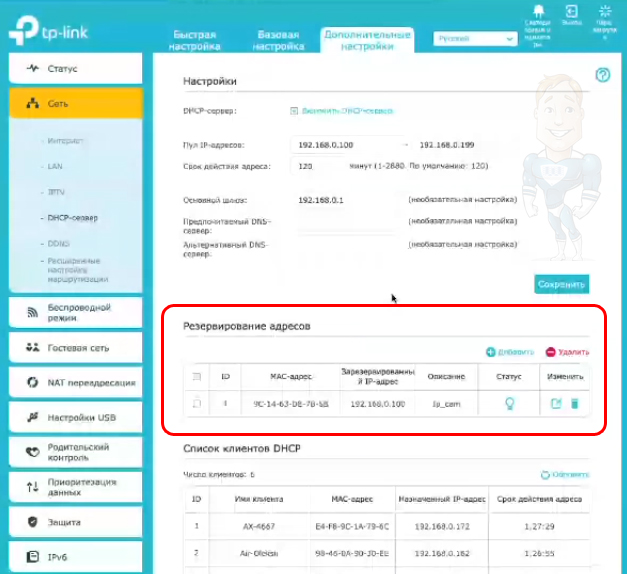
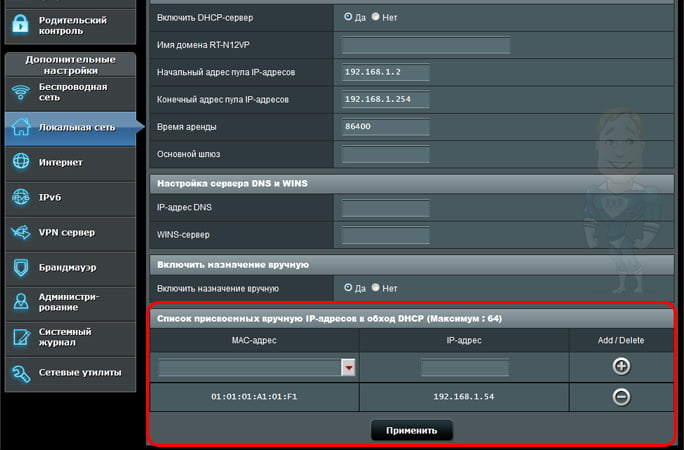
После того, как локально IP-адрес регистратора или сетевой камеры меняться не будет ни при каких ребутах нам необходимо убедиться, что наш провайдер дает постоянный выделенный статический IP-адрес.
Выделенный IP-адрес у провайдера
Мы уже позаботились о том, чтобы IP-адрес у камеры или регистратора в локальной сети не менялся, теперь нам нужно убедиться, что наш провайдер для подключения дает выделенный постоянный IP-адрес, а не динамический, который меняется с новой сессией или подключением, то есть это IP-адрес, с которым вы выходите в сеть Интернет. Узнать свой IP-адрес вы можете на 2ip.ua, заказать выделенный ip-адрес или получить консультацию по этой услуге вы можете в поддержке / у менеджеров своего интернет провайдера.
Выделенный IP-адрес от провайдера - эта гарантия того, что IP-адрес в RTSP ссылке для доступа извне не поменяется.
После того как локально IP-адрес привязан и мы убедились, что у нашего интернет провайдера постоянный выделенный IP-адрес нам осталось сделать проброс портов.
Перенаправление (проброс) сетевых портов
Теперь нам осталось перенаправить внешний сетевой порт на внутренний порт IP-камеры или видеорегистратора - это называется проброс портов.
Перенаправление (проброс) портов также отличается и называется по-разному, в зависимости от модели, производителя, интерфейса роутера.
- Для роутеров TP-Link в меню "NAT Переадресация" - "Виртуальные серверы".
- Для роутеров Asus в меню "Интернет" - "Переадресация портов" - "Список переадресованных портов (Максимум : 32)".
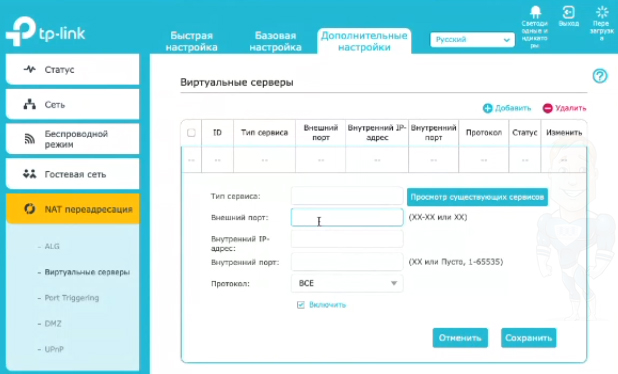
Простыми словами - нам необходимо связать внешний порт (который будет с выделенным IP-адресом от провайдера, например 198.27.92.1:554) с локальным портом (554) и локальным IP-адресов (192.168.1.234). То есть, при обращении на внешний IP-адрес и порт 554 198.27.92.1:554 роутер будет перенапрвлять запрос на локальный IP-адрес 192.168.1.234 и порт 554 192.168.1.234:554 - где мы уже настроили наш RTSP поток.
Ниже скриншот с сетевыми настройками IP-камеры, где указан отличный от стандартного порт 554 для RTSP потока. И настройки переадресации портов в роутере Asus для этой IP-камеры.
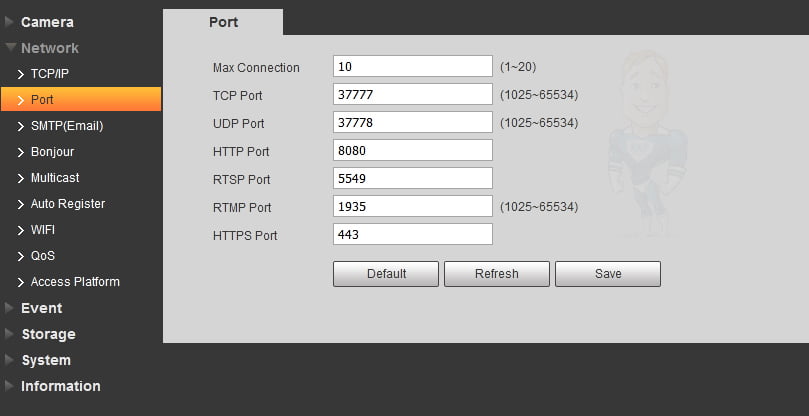
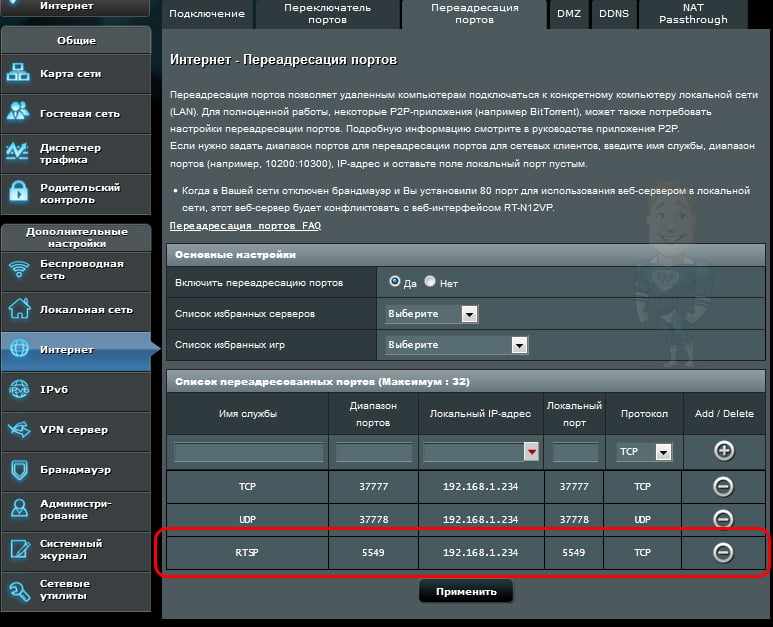
TCP или UDP
Протокол TCP устанавливает соединение между отправителем и получателем, а протокол UDP не устанавливает предварительного соединения, а вместо этого просто начинает передавать данные. Протокол TCP может корректировать ошибки и сбои, возникающие при передаче данных, он надежнее, но не такой быстрый как UDP.
Что делать если IP-камер несколько?
Все очень просто - нужно указать другой внешний порт. То есть, если у нас есть вторая камера на IP-адресе 192.168.1.235 c RTSP портом 554 мы прописываем локальный IP-адрес 192.168.1.235, локальный порт 554, а внешний порт 555 (или другой на ваш вкус. только не забываем, что некоторые могут быть зарезервированы под другие сервисы), для третьей камеры 556 и т.д.
Как привязать видеопоток IP-камеры или NVR / DVR / XVR видеорегистратора к системе безопасности Ajax
- Переходим во вкладку "Устройства".
- Нажимаем "Добавить камеру".
- Выбираем опцию RTSP камера.
- Указываем: имя камеры / ссылку на видеопоток / комнату, к которой привязывается устройство видеонаблюдения.
- Нажимаем "Добавить" - видеопоток добавится в приложение Ajax и будет доступен к просмотру.
Для просмотра видеопотока, откройте добавленную камеру в приложении Ajax.
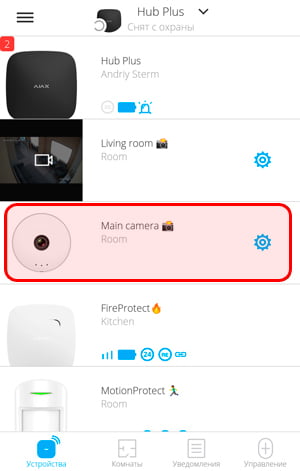
Приложение Ajax позволяет просматривать видео с камер, ставить воспроизведение на паузу и сохранять снимки (делать скриншоты) потока камеры, а также приближать видео (zoomировать). Сменив ориентацию смартфона, поток разворачивается на весь экран (функция автоповорота должна быть включена в настройках смартфона).
Сколько камер можно подключить в приложение Ajax?
Каждое устройство - это один поток видео. Количество подключаемых к Ajax потоков видео зависит от модели хаба: (10 потоков у Hub, 25 у Hub 2 и 50 у Hub Plus).
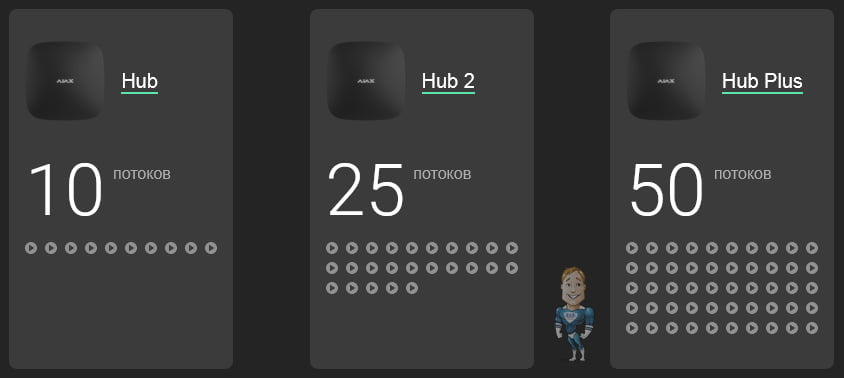
Доступ к камерам в приложении Ajax
Вам решать, у кого из пользователей Ajax будет доступ к видеопотокам с камер или видеорегистраторов (DVR / NVR / XVR). Доступ к камерам предоставляется пользователям системы безопасности в настройках хаба:
"Устройства" - "Хаб" - "Настройки" - "Пользователи" - "Настройки выбранного пользователя"
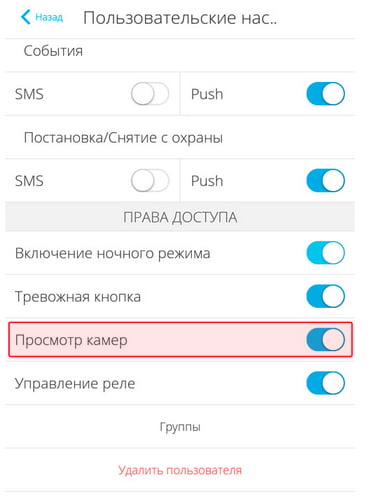
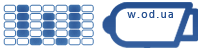



![[Распаковка] HDCVI видеокамеры Dahua с ИК-подсветкой до 80 м [Распаковка] HDCVI видеокамеры Dahua с ИК-подсветкой до 80 м](https://w.od.ua/image/cache/catalog/blog/dahua-dh-hac-hfw1220dp-hfw1400dp-hfw1500dp/raspakovka_videokamera-dahua-s-ik-do-80-m-dh-hac-hfw1220dp-hfw1400dp-hfw1500dp-250x250.jpg)
![[Распаковка] Wi-Fi IP-видеокамера роботизированная IMOU Ranger 2 (4MP) [Распаковка] Wi-Fi IP-видеокамера роботизированная IMOU Ranger 2 (4MP)](https://w.od.ua/image/cache/catalog/blog/obzor-imou-ranger-2-i-imou-ranger-2-4mp-250x250.jpg)



